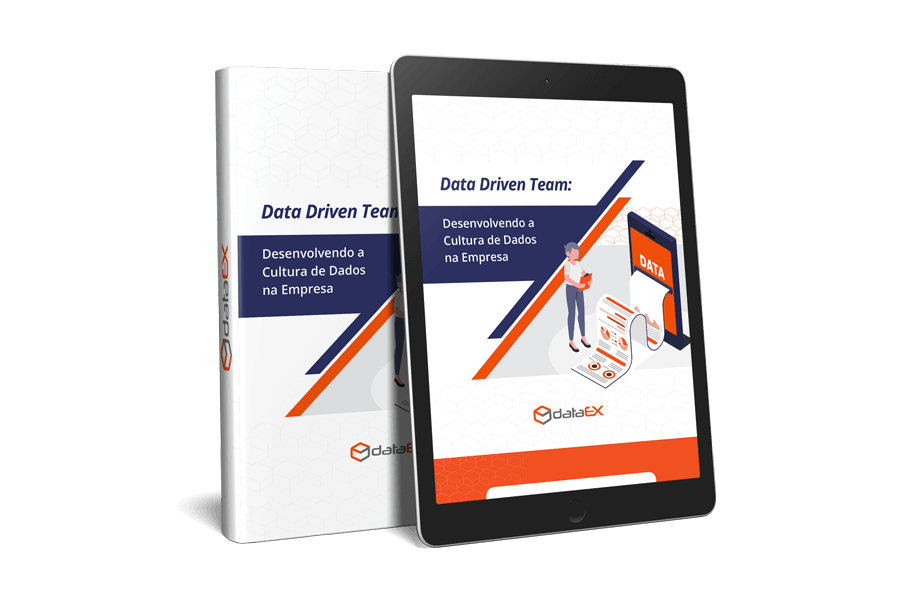Em novembro de 2023 a Microsoft criou uma versão do Power BI Desktop que ganhou um quarto modo de exibição em visualização pública chamado de o modo de exibição de consulta DAX.
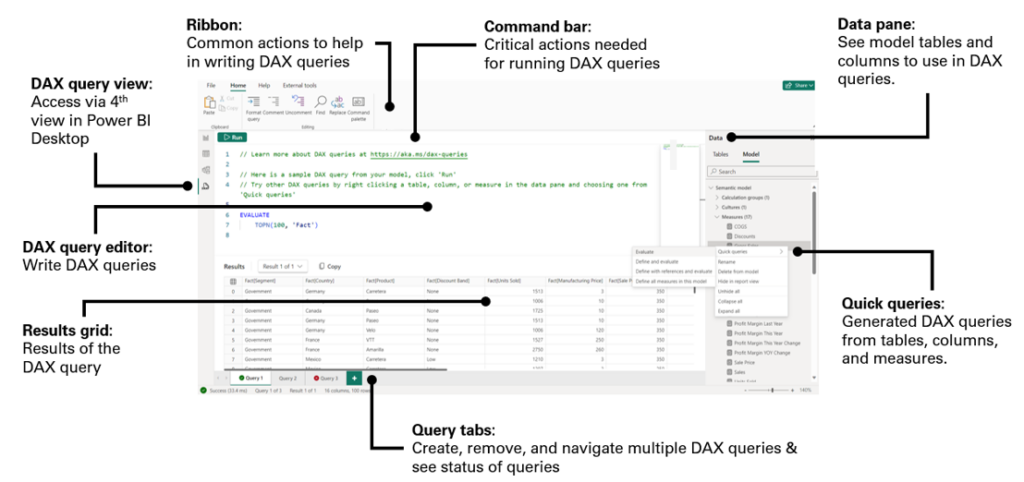
O modo de exibição de consulta DAX oferece a capacidade de gravar, editar e ver os resultados de Expressões de Análise de Dados ou consultas DAX em um modelo semântico. Ou seja, agora você poderá aproveitar a sintaxe de consultas DAX já existentes enquanto trabalha com seu modelo semântico, sem sair do Power BI Desktop.
Com o recurso incluso na Visualização Pública, para que você possa acessar o modo de exibição de consulta DAX no Power BI Desktop, você precisa ter certeza de que está usando pelo menos a versão de novembro de 2023 e está em: Opções e Configurações de > de Arquivo > Opções > recursos de Visualização e clicou na caixa de seleção ao lado do modo de exibição de consulta DAX.
Essa nova e poderosa maneira de interagir com seu modelo semântico no Power BI Desktop vem com várias maneiras de ajudá-lo a ser o mais produtivo possível com consultas DAX.
- As consultas rápidas do painel Dados facilitam a criação de uma consulta DAX. Visualize dados ou mostre estatísticas resumidas para ajudar a ferramenta a entender os dados sem precisar criar elementos visuais ou escrever uma consulta DAX. Encontre consultas rápidas no menu de contexto de tabelas, colunas ou medidas no painel Dados do modo de exibição de consulta DAX.
- Os autores do modelo DirectQuery podem usar o modo de exibição de consulta DAX. Já não é necessário voltar ao Power Query para pré-visualizar os dados.
- Um novo fluxo de trabalho de criação de medidas. Finalmente, veja várias medidas ao mesmo tempo no editor, faça alterações, execute a consulta para testar e, finalmente, atualize o modelo. Tudo em um só lugar!
- Consulte a consulta DAX dos elementos visuais. Visual não mostrando os dados que você espera? Agora você pode investigar mais observando a consulta DAX usada pelo visual para obter dados. Acesse isso no painel Analisador de Desempenho.
- Crie sua própria consulta DAX. Basta escrever a consulta DAX na visualização de consulta DAX e clicar em executar. Você pode até mesmo definir e usar medidas e variáveis para essa consulta DAX que não existem no modelo.
O modo de exibição de consulta DAX, como o nome sugere, permite que você crie consultas DAX. Isso é diferente das fórmulas DAX usadas para criar medidas e colunas calculadas. Uma consulta DAX é como uma consulta SQL, na qual você pode usá-la para exibir dados em seu modelo.
Há duas partes principais em uma consulta DAX:
- AVALIAR, que é obrigatório, que especifica quais dados você deseja ver.
- DEFINE, que é opcional, que pode especificar uma medida, ou fórmula DAX nomeada, a ser usada na consulta DAX. Essa medida já pode estar no modelo ou não. Se já existir, você poderá fazer alterações que se aplicam apenas a essa consulta DAX para testá-las. Você também pode ter a opção de atualizar o modelo com essas medidas, que entraremos em mais detalhes mais adiante neste post.
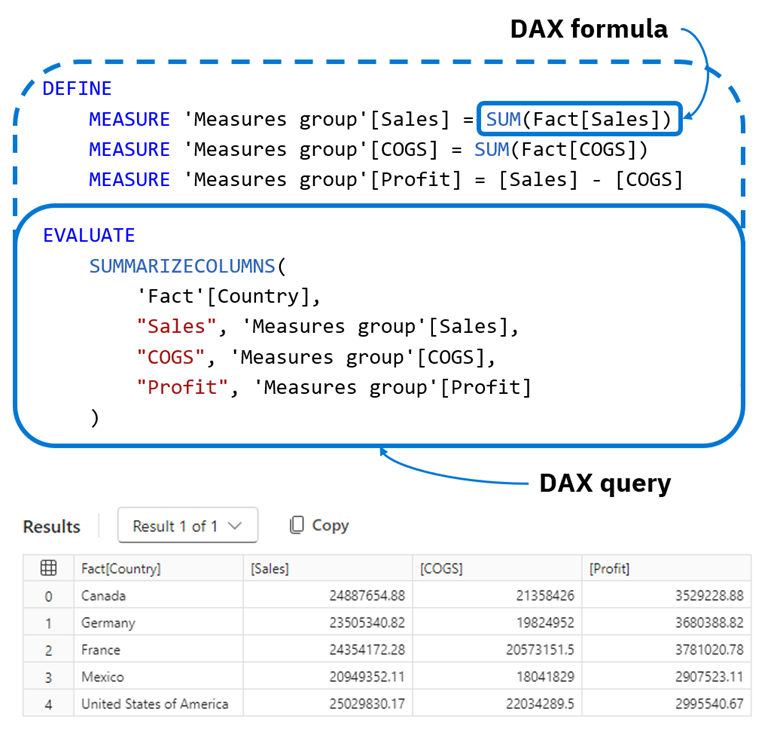
O resultado da execução de uma consulta DAX é uma tabela de dados. Você pode saber mais sobre consultas DAX em aka.ms/dax-queries.
Muitos de vocês já devem estar familiarizados com as consultas DAX usando o incrível DAX Studio. O DAX Studio é uma ferramenta externa gratuita e orientada pela comunidade que também pode executar consultas DAX. Mais do que apenas executar consultas DAX, ele é rico em recursos de criação/desempenho DAX e pode ser acessado no Power BI Desktop na faixa de opções Ferramentas externas quando instalado. Obrigado a Darren Gosbell e à Comunidade do Power BI por sua defesa contínua das consultas DAX com o DAX Studio.
Se você não tem certeza por onde começar com consultas DAX, tudo bem! O modo de exibição de consulta DAX pode gerar alguns para que você veja uma consulta DAX, execute-a e modifique-a conforme necessário. Vamos dar uma olhada em um exemplo de uso de consultas rápidas.
Para acompanhar, baixe o PBIX de vendas da loja em https://learn.microsoft.com/power-bi/create-reports/sample-datasets#updated-samples.
Quando clico pela primeira vez na exibição de consulta DAX, uma consulta de exemplo é mostrada para obter as 100 linhas superiores de uma das tabelas no meu modelo. No caso de Vendas em Loja, esta é a tabela Loja.
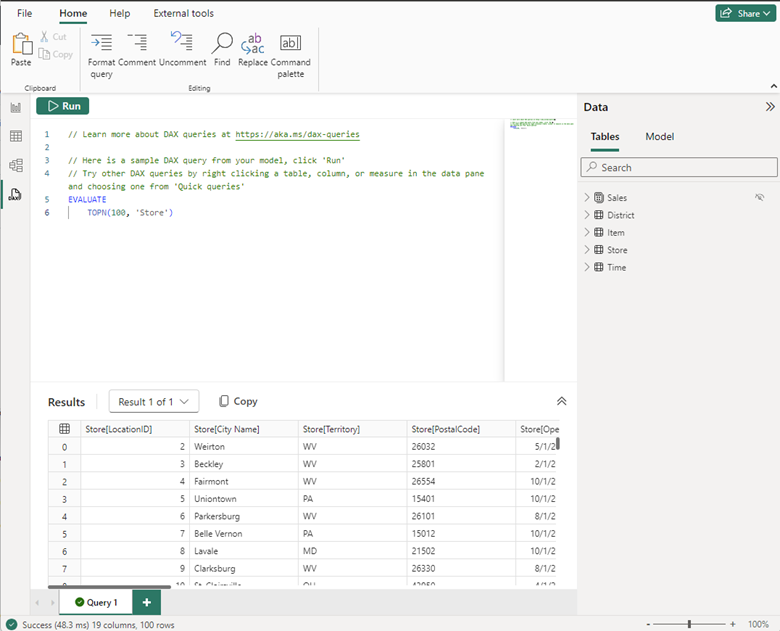
Clique em Executar e as 100 linhas superiores da tabela são mostradas na grade de resultados abaixo. No SQL, isso é o mesmo que:
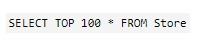
Isso é ótimo para obter uma visualização dos dados de todas as colunas, mas é difícil alterar quais colunas eu quero ver. Então, vamos tentar consultas rápidas.
No painel Dados, clique com o botão direito do mouse na tabela Armazenar e, no menu de contexto, escolha Consultas rápidas > Mostrar 100 linhas principais.
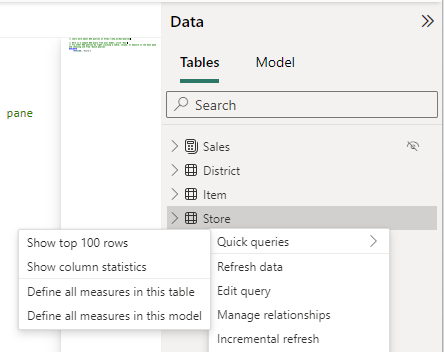
Uma nova guia de consulta será criada com uma consulta DAX diferente mostrando os mesmos dados. Desta vez, todas as colunas são explicitamente listadas, há uma seção TOPN que também especifica qual coluna e a ordem nessa coluna para escolher as 100 linhas superiores, bem como um ORDER BY para especificar a ordem dos resultados.
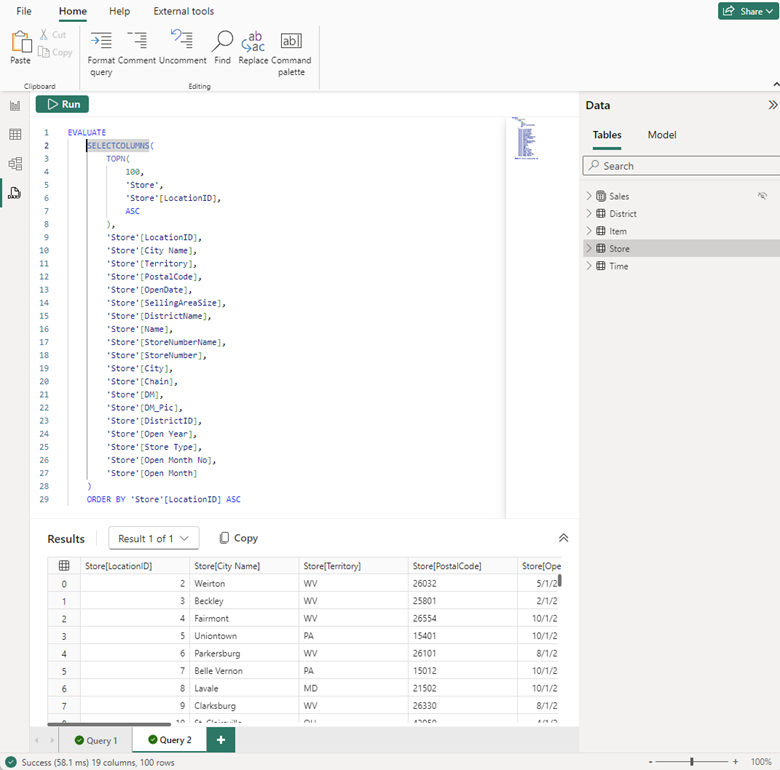
Portanto, agora podemos ver como SELECTCOLUMNS funciona para obter dados do modelo.
Em SQL, isso seria o mesmo que:
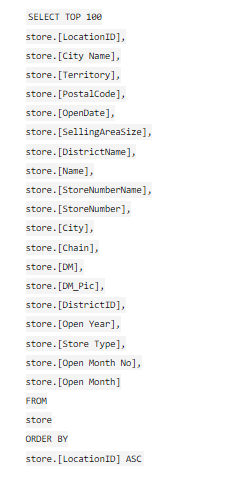
Com esta consulta rápida, podemos remover ou comentar colunas que não queremos ver na grade de resultados, ajustar o número de linhas, alterar a ordem por coluna, etc. SELECTCOLUMNS é usado para esta consulta porque se você tiver várias linhas com os mesmos valores, todas elas serão exibidas. Altere isso para SUMMARIZE para eliminar a duplicação das linhas.
Vamos apenas examinar a Cidade, o Nome da Loja, o Tipo de Loja e o Tamanho da Área de Venda para cada local e ordenar pelo Tamanho da Área de Venda para todas as linhas. Para fazer isso, comento ou retiro as colunas indesejadas, altero TOPN para simplesmente fazer referência à tabela e altero a coluna usada em ORDER BY.
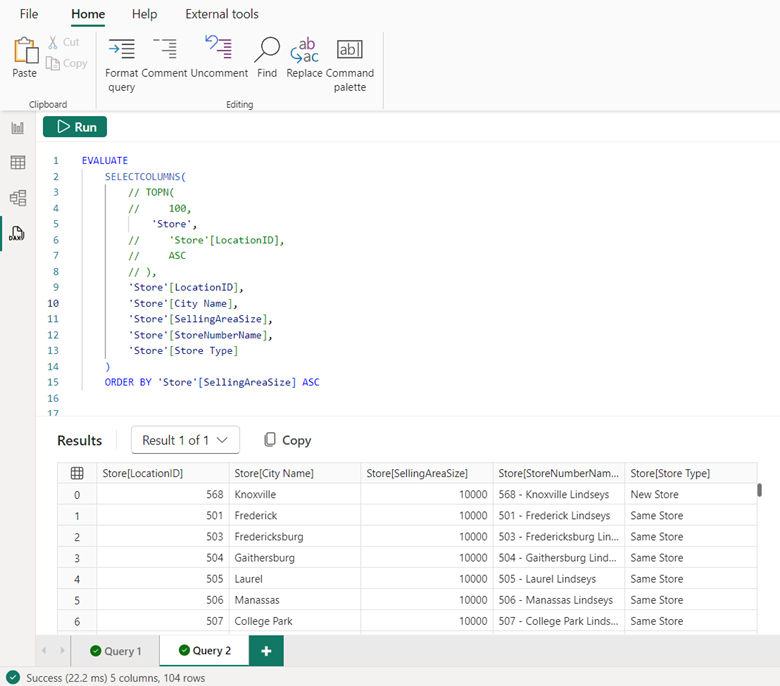
Agora vejo informações direcionadas sobre todas as 104 lojas. Eu posso até copiar isso e colar os resultados no Excel.
Agora estou curioso para ver quais são os possíveis valores de Tamanhos de Área de Venda. Isso parece não ser um número exato, mas sim uma maneira de agrupar lojas por tamanho. No painel Dados, clique com o botão direito do mouse na coluna SellingAreaSize e, no menu de contexto, escolha Consultas rápidas > Mostrar visualização de dados.
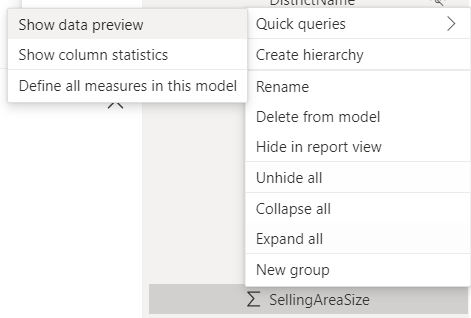
Agora eu posso ver que existem 9 valores para o tamanho da área de venda. Como eu suspeitava, essa é uma forma de agrupar as lojas por tamanho.
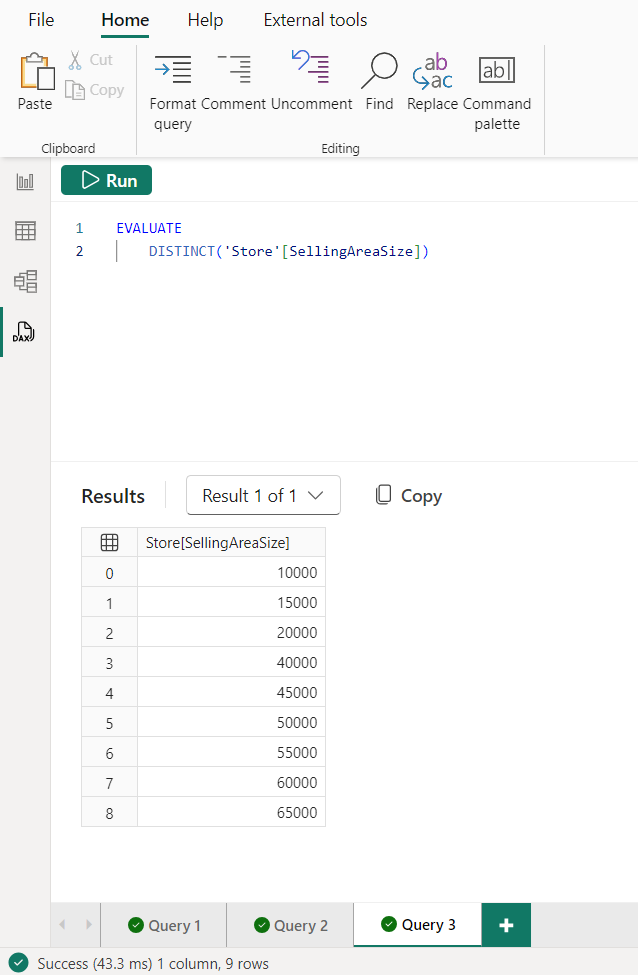
No SQL, essa consulta DAX é a mesma que:

Agora me pergunto quantas lojas temos por cada tamanho de área de venda. Nesses dados há uma medida chamada [Contagem de lojas], então vamos ver esse número usando uma consulta rápida. É mais fácil encontrar todas as medidas no modelo alterando para Modelo no painel Dados ou usando a barra de pesquisa, se você já souber o nome. No painel Dados, clique com o botão direito do mouse na medida Contagem de Lojas e, no menu de contexto, escolha Consultas rápidas > Avaliar.
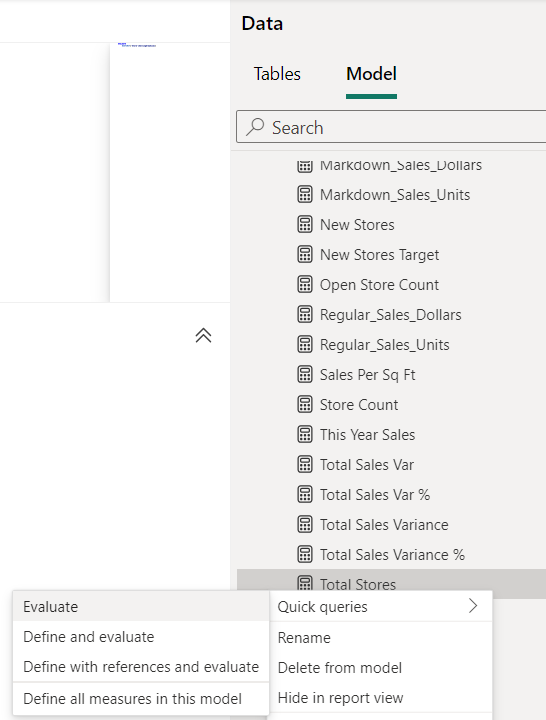
Isso criará uma consulta DAX novamente em uma nova guia de consulta. E descobrimos novamente que há 104 lojas nesses dados.
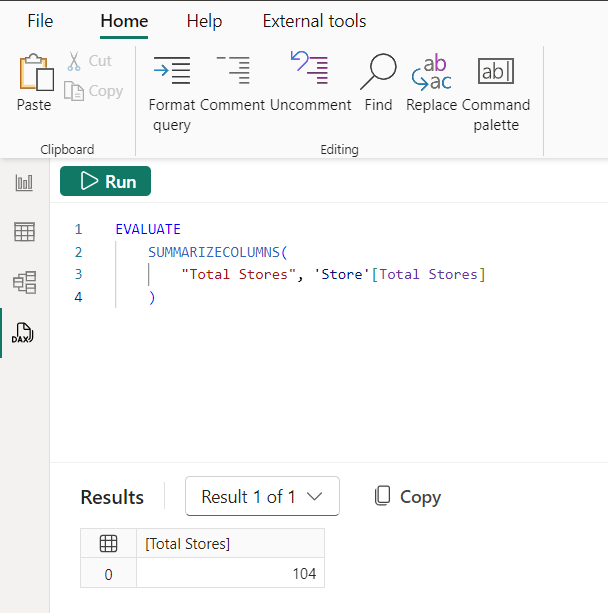
No SQL, não há equivalente real a uma medida em um modelo semântico — você precisa definir a agregação em cada consulta SQL, que é o mesmo que uma medida implícita na consulta DAX. Mas você pode obter o mesmo resultado com esta consulta SQL:
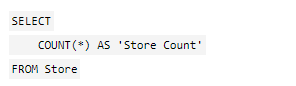
Essa consulta rápida usa SUMMARIZECOLUMNS, o que significa que podemos adicionar um grupo por coluna, como Tamanho da Área de Venda para responder à pergunta sobre quantas lojas temos para cada tamanho de loja.
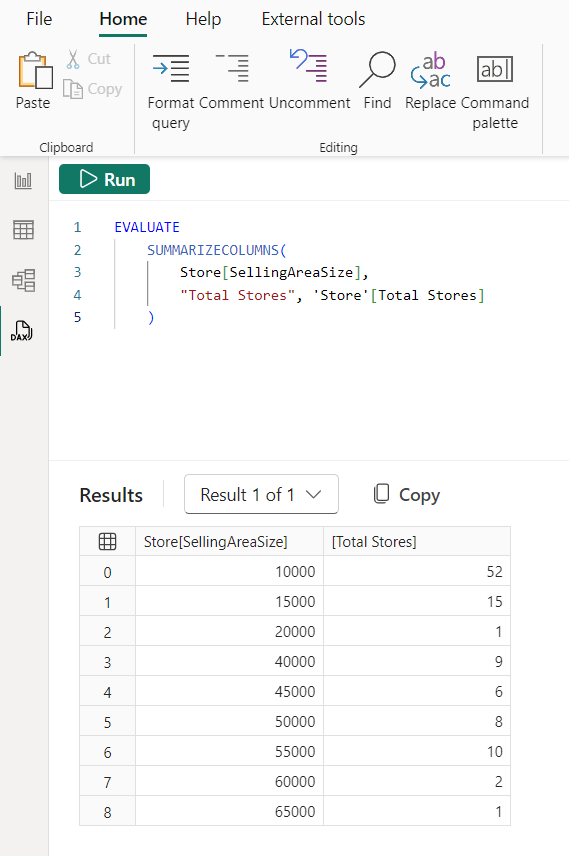
E acho que a maioria das lojas são comparativamente pequenas. Posso desenvolver essa consulta ainda mais, não apenas adicionando mais grupo por colunas, mas também adicionando mais medidas. Vamos adicionar em Vendas.
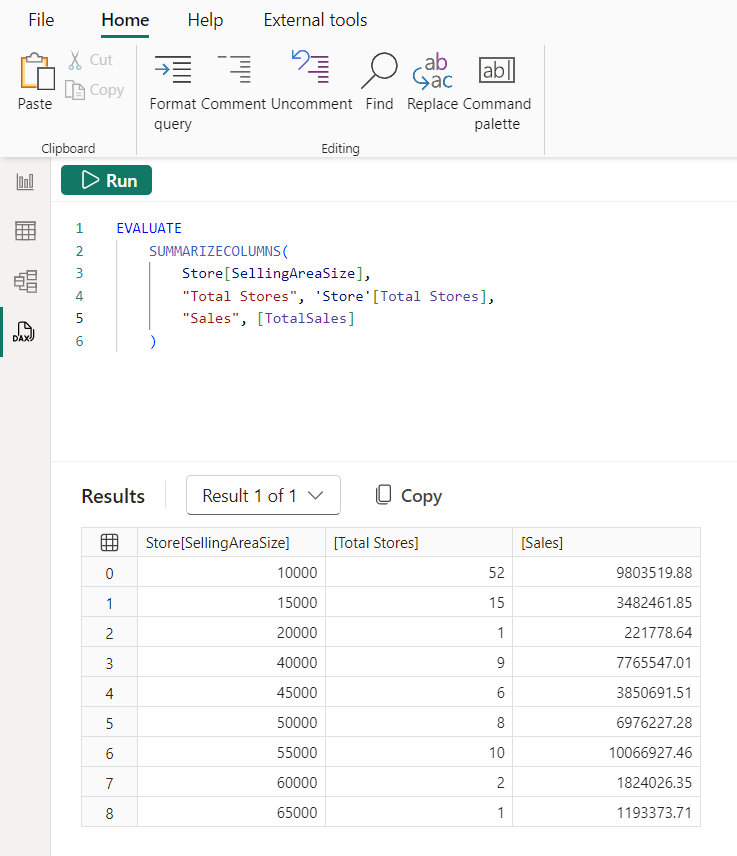
O modo de exibição de consulta DAX também pode mostrar a fórmula DAX da medida [TotalSales]. Posso passar o mouse sobre ele para vê-lo em uma sobreposição:
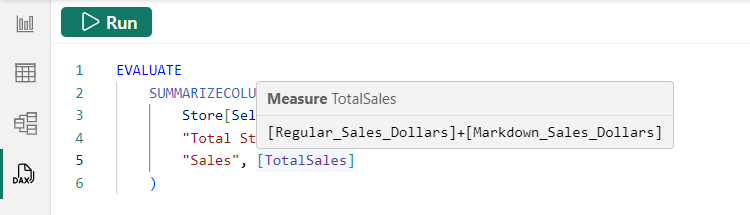
Mas vejo que está referenciando outras medidas no modelo. E não consigo ver suas fórmulas DAX na sobreposição, mas o modo de exibição de consulta DAX pode aproveitar a sintaxe DEFINE em consultas DAX. Posso mostrar a fórmula DAX desta medida e todas as fórmulas DAX da medida referenciada em alguns cliques.
- Clique no nome da medida, colocando o cursor no nome da medida na linha 5.
- Uma lâmpada aparece à esquerda.
- Clique na lâmpada para ver as ações disponíveis ou use CTRL+. (ponto).
- Clique em Definir com referências.
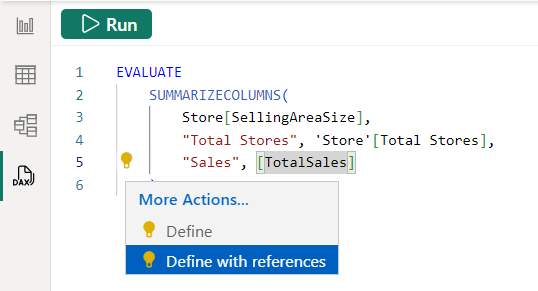
Isso criará o bloco DEFINE para essa consulta DAX logo acima do EVALUATE. Eles não estarão disponíveis se você já tiver um [DEFINE] na guia de consulta.
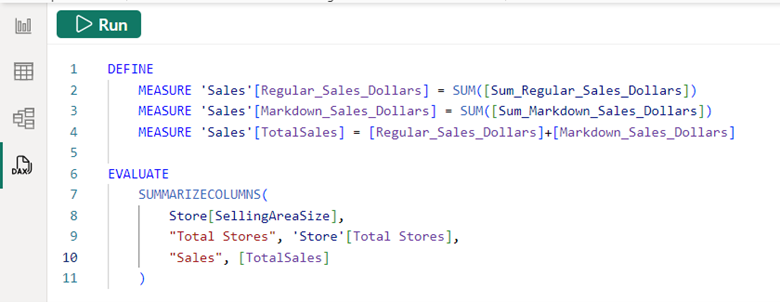
Você não só pode ver as fórmulas DAX, mas também pode editar uma ou mais delas. Quando você executa a consulta DAX, eles usarão a versão modificada na guia consulta sobre a fórmula DAX de medida do modelo. Desta forma, posso testar quaisquer alterações! Aqui dobrei uma das medidas. Posso até adicionar uma medida para usar na consulta DAX que ainda não existe no modelo, como ver qual é a média de vendas por loja para cada tamanho de loja.
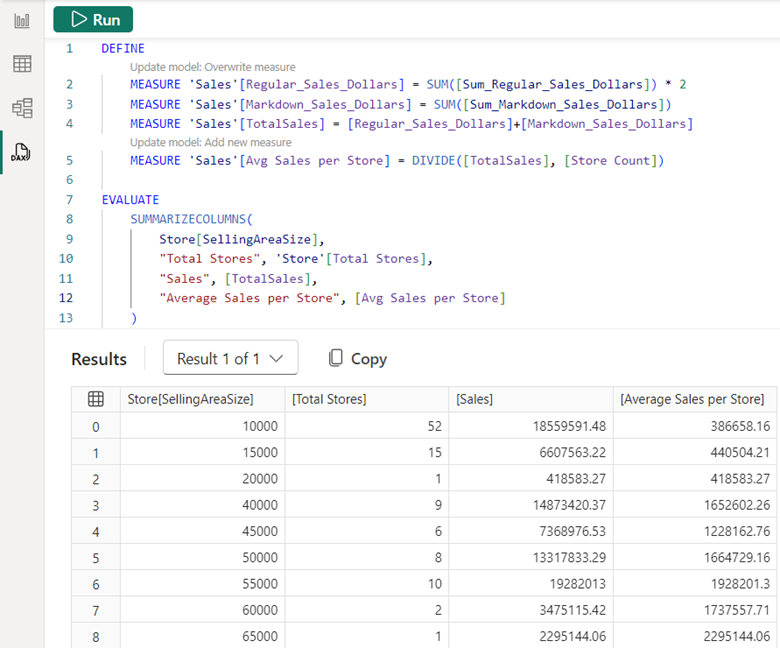
O modo de exibição de consulta DAX pode detectar que você alterou a fórmula DAX em uma medida existente no modelo, portanto, um sobrescrito clicável é exibido, chamado CodeLens, que atualizará o modelo com a nova fórmula DAX se clicado. E para a medida que ainda não existe no modelo, o CodeLens adicionará essa medida ao modelo quando clicado. Não quero manter a multiplicação por 2 mudanças, mas quero adicionar a média de vendas por medida de loja.
A medida é adicionada ao modelo e o CodeLens desaparece.
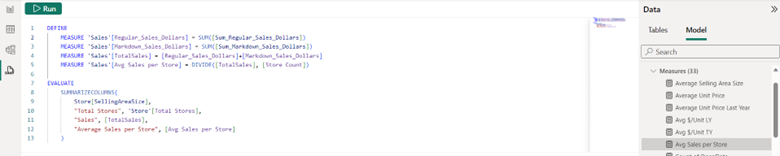
Posso até remover o bloco DEFINE e executar a consulta novamente.
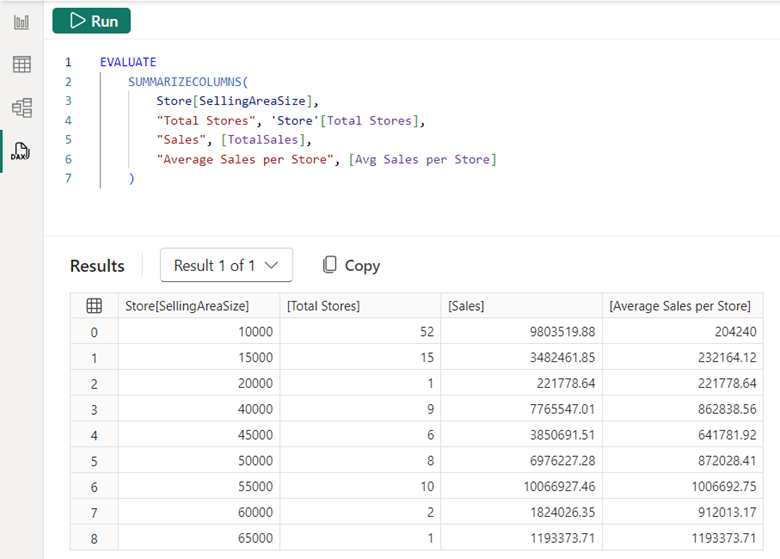
O maior tamanho da área de venda da loja mostra vendas médias mais altas.
As consultas rápidas de medida e o CodeLens juntos criam um fluxo de trabalho de criação de medidas no modo de exibição de consulta DAX.
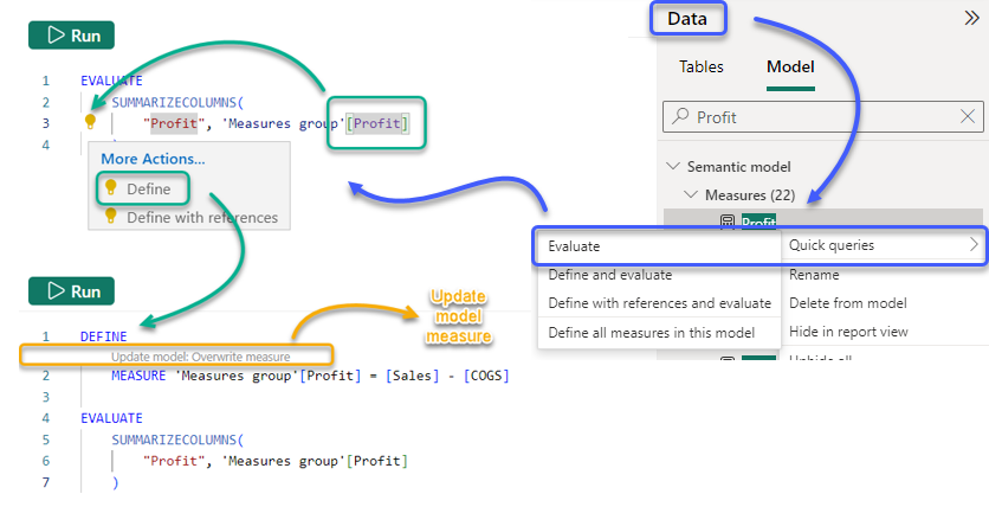
As consultas rápidas por medidas também têm a opção de definir todas as medidas em uma tabela ou modelo! No painel Dados, clique com o botão direito do mouse em qualquer medida e, no menu de contexto, escolha Consultas rápidas > Definir todas as medidas neste modelo.
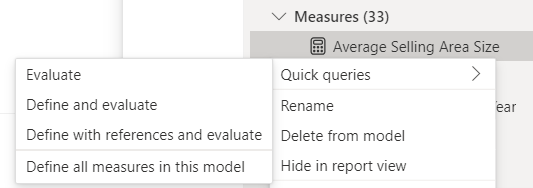
E agora você tem uma grande consulta DAX que define todas as medidas e cria um bloco EVALUATE para vê-las todas no nível do modelo.
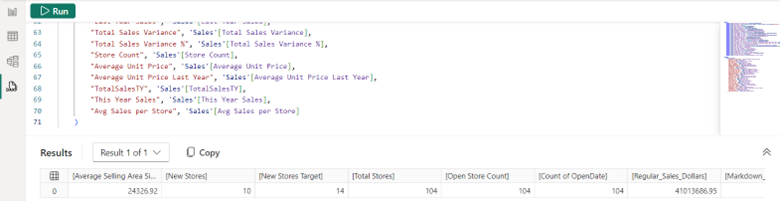
O SQL novamente não tem um equivalente a medidas no modelo semântico. Tudo isso precisaria ser agregações em uma consulta SQL, mas as fórmulas DAX podem fazer referência a outras medidas e executar alterações de contexto (olhando para o ano passado ou por um filtro específico), o que é mais difícil de reproduzir no SQL.
Depois de ter todas as minhas medidas em uma única guia de consulta, posso fazer coisas como localizar. Posso ver quantas medidas usam a coluna Tamanho da Área de Venda, como exemplo. Para fazer isso, clique no botão Localizar faixa de opções ou use CTRL+F. E vejo que há duas medidas que estão usando essa coluna:
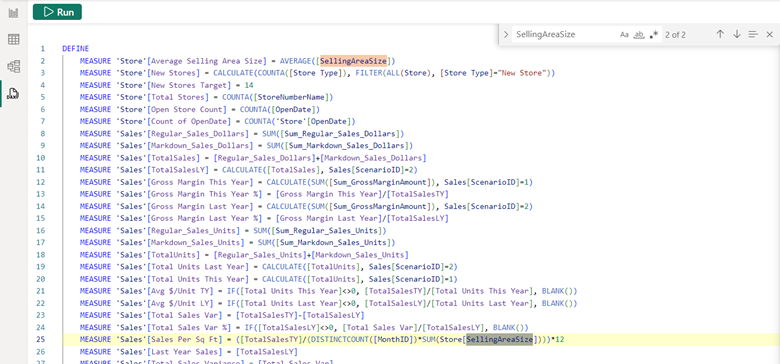
Agora tenho uma ideia de como as consultas DAX funcionam, posso criar as minhas próprias. Para começar, adiciono uma nova guia de consulta. Posso usar SUMMARIZECOLUMNS para ver como a margem bruta se compara entre as categorias de itens e, em seguida, definir minha própria medida para mostrar a diferença ano a ano e ordenar os resultados por categorias que melhoraram mais.
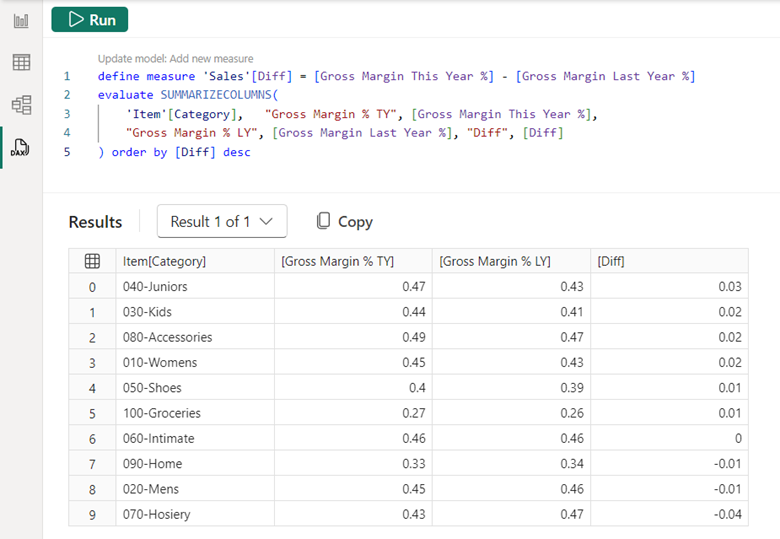
Isso é ótimo! Posso fazer essa análise rapidamente usando consultas DAX. Essa consulta DAX não parece tão bonita quanto as consultas rápidas, pois eu a digitei à mão sem prestar atenção à formatação. Felizmente, posso clicar no botão Formatar faixa de opções de consulta, clicar com o botão direito do mouse e escolher Formatar documento, ou até mesmo usar SHIFT+ALT+F para formatar minha consulta DAX.
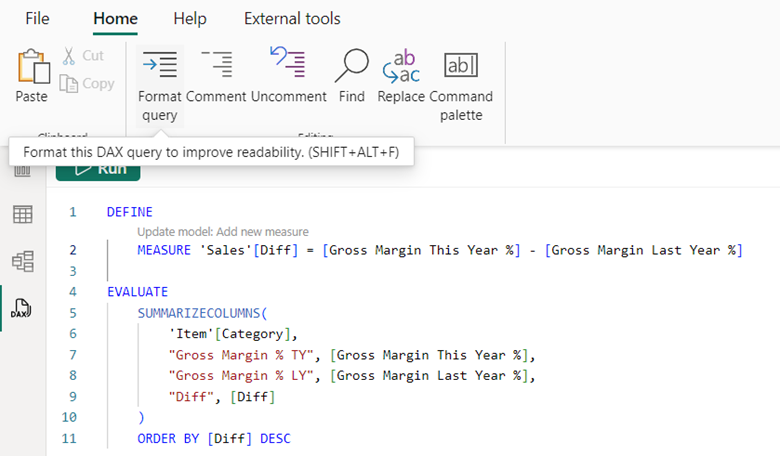
E a formatação é mais do que apenas torná-la bonita e fácil de ler. Eu posso colapsar blocos por onde eles são recuados.
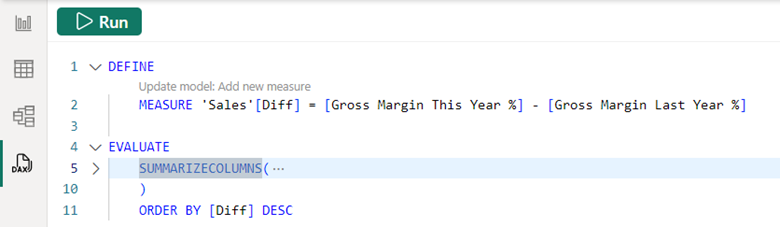
E os visuais em si também são mais do que apenas visualizações de dados bonitas. Os visuais de exibição de relatório obtêm os dados do modelo com uma consulta DAX. Também é possível ver a consulta DAX na visualização de consulta DAX. No modo de exibição Relatório, vá para a faixa de opções Otimizar e clique em Analisador de Desempenho. Agora, clique em Iniciar gravação e em Atualizar elementos visuais. Por fim, expanda o título visual na lista e clique em Executar com o modo de exibição de consulta DAX. Isso o moverá para o modo de exibição de consulta DAX, onde você verá a consulta DAX visual e os resultados.
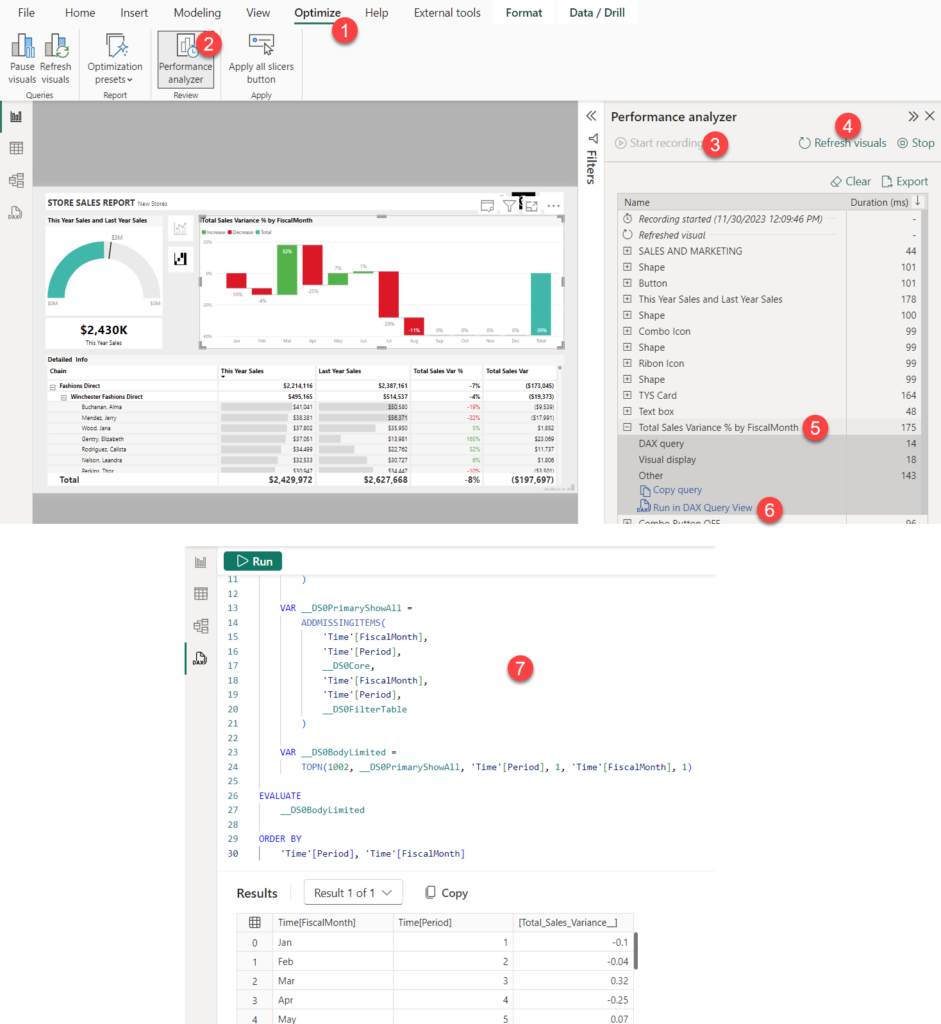
Então, lá está, um tutorial rápido sobre como você pode começar a usar a visualização de consulta DAX! Aqui estão mais alguns recursos para mantê-lo em movimento:
- Saiba mais sobre todos os recursos do modo de exibição de consulta DAX e suas limitações em https://learn.microsoft.com/power-bi/transform-model/dax-query-view
- Saiba mais sobre consultas DAX em aka.ms/dax-queries
- Fornecer comentários sobre o modo de exibição de consulta DAX no https://forms.office.com/r/AeLsLNX8Qy
- Continue seu aprendizado de consultas DAX com outra excelente ferramenta/site gratuito e voltado para a comunidade executando consultas DAX em https://dax.do/.
Fonte: Blog do Power BI.
Autora do artigo original: Zoe Douglas.
Quer saber mais sobre o Universo dos Dados? Acompanhe nosso blog semanalmente e nos siga em nossas redes sociais. Muitas novidades vêm por aí, fiquem de olho.
Economize migrando seu Tableau para o Power BI com a DataEX.
Conheça uma nova maneira de trabalhar os dados. Com o Power BI, você pode transformar dados em insights e dashboards que podem transformar a forma que você analisa suas informações. E além disso, nós garantimos uma migração do Tableau para o Power BI mais rápida e simples.
Preencha o formulário abaixo e converse com nosso time de especialistas.